5. Ajouter une demande

En arrivant ici vous ouvrez l'interface d'ajout d'une nouvelle demande de document. Pour annuler et retourner à la page précédente, cliquez sur  (retour).
(retour).


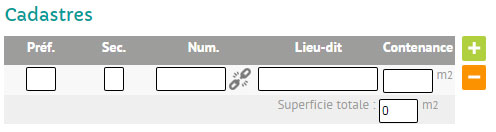
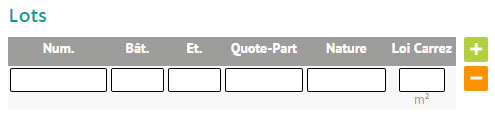


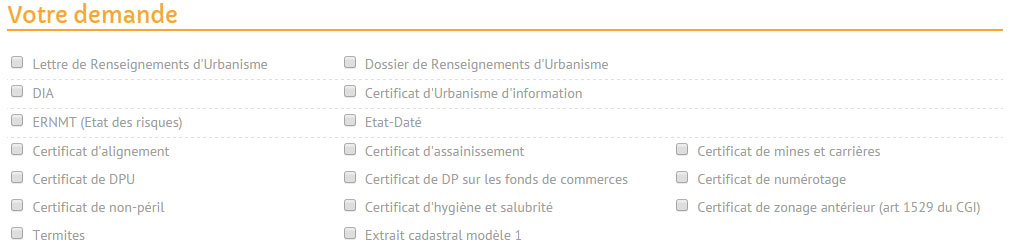

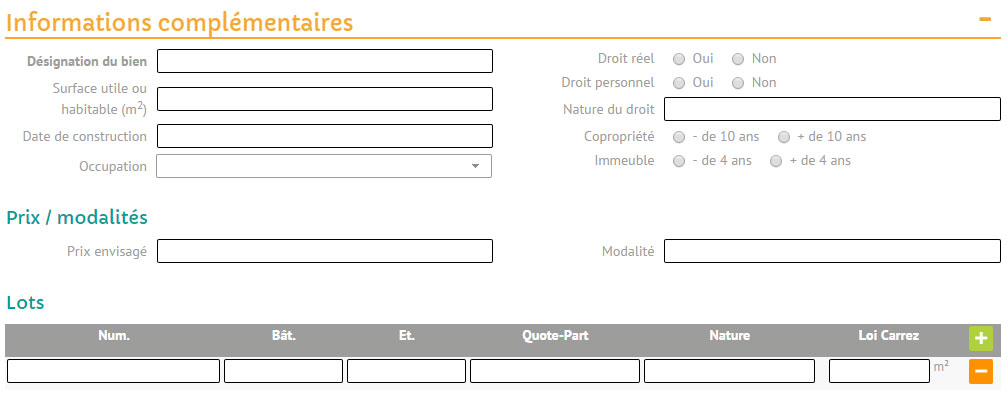
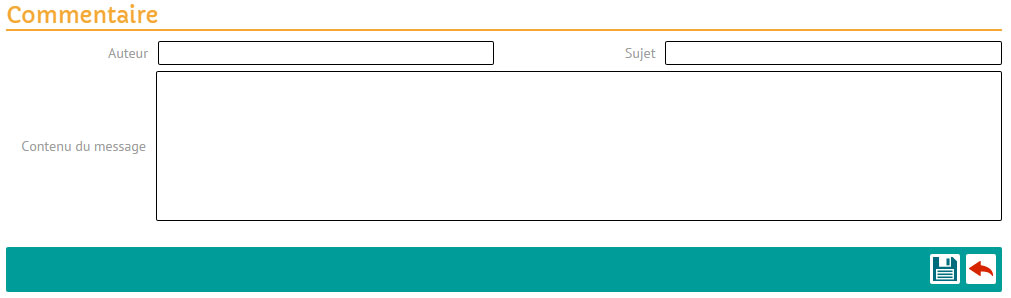
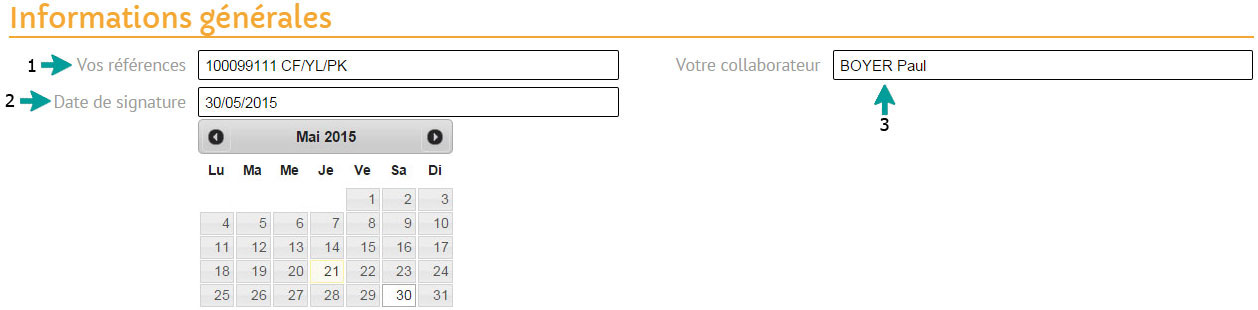
1. Vos références.
2. Date de signature envisagée grâce au calendrier intégré ou entrez la sous forme jj/mm/aaaa.
3. Nom et prénom de votre collaborateur.
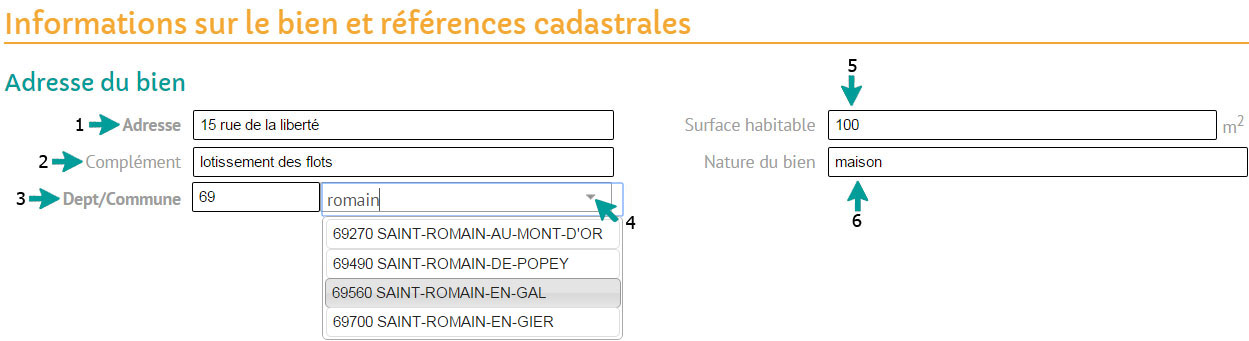
1. Adresse du bien.
2. Complément d'adresse.
3. Numéro du département de la commune.
4. Tout ou partie du code postal ou du nom de la commune.
5. Surface habitable en m².
6. Nature du bien (maison, appartement, terrain...).
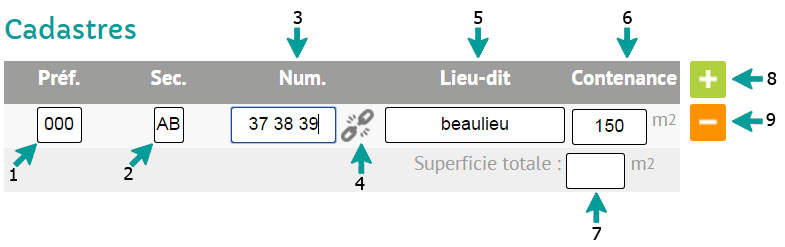
1.Préfixe de la référence cadastre si nécessaire.
2. Section.
3. Numéro(s).
4. Cliquez s'il y a plusieurs numéros pour une section.
5. Lieu-dit.
6. Contenance en m².
7. La superficie totale se calcule automatiquement.
8. Ajouter une référence cadastre en cliquant sur le bouton  (plus).
(plus).
9. Supprimer une référence cadastre en cliquant sur le bouton  (moins).
(moins).
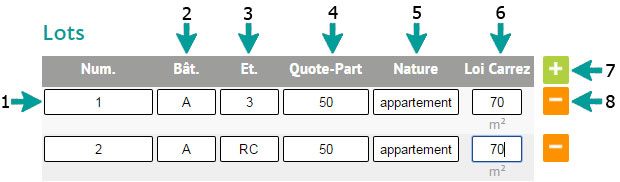
Cette partie est obligatoire pour une demande de DIA.
1. Numéro(s) de lot.
2. Bâtiment.
3. Étage.
4. Quote-part du lot.
5. Nature du bien.
6. Surface loi Carrez en m².
7. Ajoutez un lot grâce au bouton  (plus).
(plus).
8. Supprimez un lot avec le bouton  (moins).
(moins).

1. Nom du propriétaire ou la raison sociale si c'est une entreprise.
2. Prénom du propriétaire.
3. Adresse du propriétaire.
4. Complément d'adresse.
5. Siret si le propriétaire est une entreprise.
6. Code postal de sa commune.
7. Nom de sa commune.
8. Ajouter un autre propriétaire avec le bouton  (plus).
(plus).
9. Supprimer un propriétaire avec le bouton  (moins).
(moins).

Cliquez sur le bouton  pour entrer un acquéreur (obligatoire pour une demande de DIA).
pour entrer un acquéreur (obligatoire pour une demande de DIA).
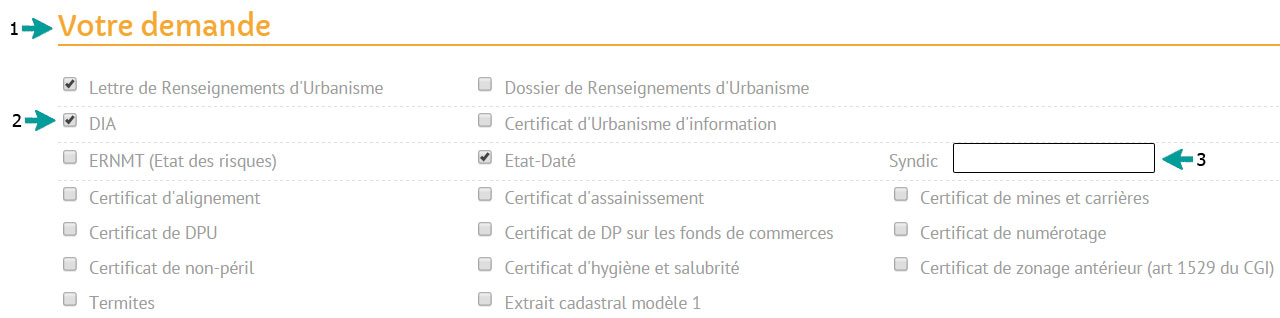
Consultez nos produits et services.
1. Pour demander un document, vous devez cocher la case correspondante.
2. Lorque vous cochez DIA, la partie acquéreur (ci-dessus) et informations complémentaires (ci-dessous) sont à compléter.
3. En cas de demande d'État-daté, n'oubliez pas de renseigner le syndic.

1. Pour ajouter une annexe au dossier, cliquez sur "Choisissez un fichier", puis sélectionnez le avec cette fenêtre: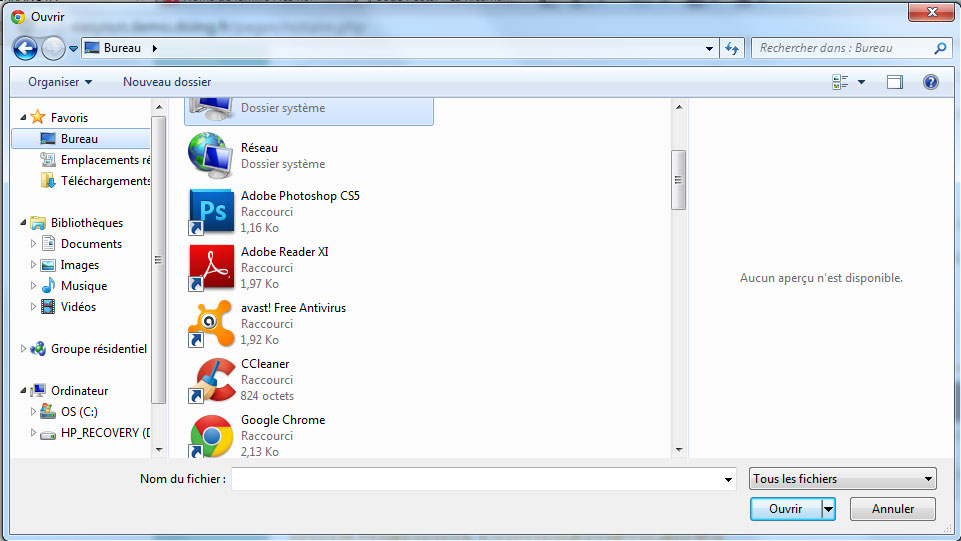 .
.
2. Pour ajouter un nouveau fichier cliquez sur le bouton  (plus).
(plus).
3. Pour supprimer un fichier,  (moins).
(moins).
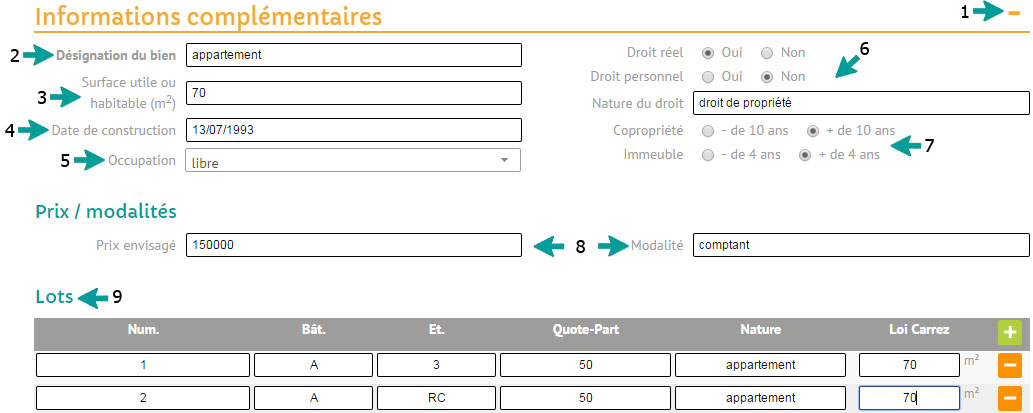
1. Cliquez sur le bouton  (ouvrir) pour ouvrir les informations complémentaires ou
(ouvrir) pour ouvrir les informations complémentaires ou  (fermer) pour fermer. Cette partie doit être remplit si une DIA est demandé.
(fermer) pour fermer. Cette partie doit être remplit si une DIA est demandé.
2. Désignation du bien (maison, appartement, terrain...).
3. Surface utile ou habitable en m².
4. Date de construction sous la forme jj/mm/aaaa.
5. Sélectionnez dans la liste le type d'occupation du bien.
6. Droit réel et/ou personnel.
7. Âge de l'immeuble et copropriété.
8. Prix et modalité de paiement.
9. Lots, si renseigné précédemment, ils sont automatiquement complétés.
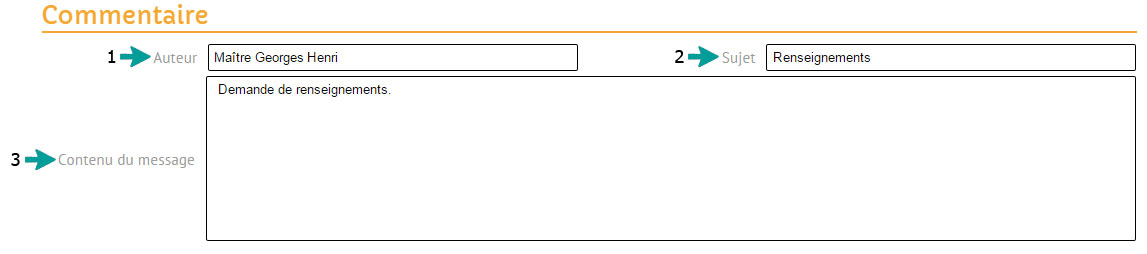
1. Renseignez vos nom et prénom.
2. Sujet du message.
3. Message souhaité.
Cliquez sur le bouton  (enregistrer) pour valider la demande ou
(enregistrer) pour valider la demande ou  (retour) pour annuler votre demande.
(retour) pour annuler votre demande.